چرا به ضبط مکالمه از طریق گوگل ویس فکر میکنیم؟ اگر در جایی بحث از ضبط یک مکالمهی تلفنی شود، ذهن شما به چه سمت و سویی میرود؟ آیا به یاد مکالماتی میافتید که به منظور سوء استفاده ضبط میشوند؟ مثلا برای باج گیری و تهدید افراد! اما همیشه ضبط مکالمات با سوء نیت همراه نیست.
ضبط یک مکالمه میتواند به دلایل گوناگونی صورت گیرد. مثلا گاهی یک توافق به صورت شفاهی انجام میشود و لازم است که مفاد آن ضبط شود. یا ممکن است یک مصاحبهی کاری که از طریق مکالمهی تلفنی انجام میشود، برای استفاده در مراحل بعدی ضبط شود. همچنین گاهی لازم است که مکالمات حین یک جلسهی کاری تلفنی را ضبط کرد.
گوگل ویس یا سایر شمارههای مجازی؟
اپلیکیشنهای زیادی برای ضبط مکالمات گوشیهای اندروید و آیفون به ترتیب در Google Play و iOS App Store وجود دارند. برای استفاده از خدمات بسیاری از این اپلیکیشنها باید اکانت ماهانه یا سالانه تهیه کنید. در واقع خدمات آنها رایگان نیست بلکه باید برای ضبط مکالمات از طریق این برنامهها، هزینهی مشخصی بپردازید.
اما راه بهتری وجود دارد که شما برای ضبط مکالمات از طریق آن مجبور به پرداخت هیچ مبلغی نمیشوید. اگر به رایگان بودن این گزینه، امکانات متعددی را نیز اضافه کنیم، بدون شک آن را برای ضبط مکالمات خود برمیگزینید. این راه، ضبط مکالمه از طریق گوگل ویس است که به روشی بسیار آسان انجام میشود. در ادامه طریقهی کار با آن را معرفی میکنیم.
ضبط مکالمه با گوگل ویس در ۶ قدم
در مراحل زیر ضبط مکالمه با گوگل ویس به شیوهای آسان و با جزئیات کامل، همراه با راهنمای تصویری ارائه میشود:
۱-ورود به برنامهی گوگل ویس
در اولین گام باید وارد برنامه گوگل ویس شوید. برای دستیابی به این برنامه میتوانید از طریق لینکهای زیر اقدام و آن را نصب کنید.
در دومین مرحله یک شماره گوگل ویس تهیه کنید. در صورتی که شما از قبل شماره گوگل ویس دارید، از این بخش عبور نمایید و به بخش سوم بروید. اما اگر شماره گوگل ویس ندارید برای ساخت اکانت گوگل ویس، یک کد احراز هویت برای شما فرستاده میشود.
لازم است این کد را در قسمت مربوطه وارد کنید. با کلیک روی دکمهی Verify اطلاعات شما تایید میشود. با کلیک روی Finish شما تنظیمات را به پایان رسانده و از این پس یک شماره گوگل ویس خواهید داشت.
اما متاسفانه باید ذکر کرد که انجام این کار در ایران مانند بسیاری از امور دیگر تحت تاثیر تحریمها قرار گرفته و ممکن نیست. سایت وینبرد به یاری شما آمده و میتوانید شماره مجازی گوگل ویس خود را به واسطهی آن تهیه کنید.
۳-فعالسازی امکان ضبط تماسهای ورودی
در سومین گام از مراحل ضبط مکالمه با گوگل ویس چگونگی ضبط تماسهای ورودی را بررسی میکنیم. بدین منظور باید روی آیکون منو که در قسمت بالا و سمت چپ صفحه نمایش قرار دارد، کلیک کنید.
با باز شدن منو از میان گزینههای ظاهر شده، گزینهی Settings (تنظیمات) را انتخاب کنید. بعد از آن صفحهی جدیدی باز میشود که با کلیک روی گزینهی Incoming call options میتوانید امکان ضبط تماسهای ورودی را فعال کنید.
۴-چگونگی ضبط تماس ورودی:
در ادامهی فرایند ضبط مکالمه با Google Voice و در چهارمین گام از مراحل ضبط تماسهای ورودی، روی رقم 4 در صفحه نمایش کلیک نمایید. با شروع ضبط مکالمه و به منظور آگاهی طرف مقابل از اینکه مکالمهی جاری در حال ضبط شدن است، یک پیام هشدار صوتی برای او پخش میشود.
برای توقف ضبط مکالمه از طریق گوگل ویس و همچنین به منظور پایان دادن به تماس نیز میتوانید رقم 4 را انتخاب کنید. در این حالت نیز دوباره پیام هشدار صوتی به طرف مقابل ارسال و اتمام ضبط مکالمه به او اطلاع داده میشود.
۵-دسترسی به لیست مکالماتی که ضبط شدهاند
در پنجمین قدم از فرایند ضبط مکالمه با گوگل ویس، میتوانیم به تماسهایی که تا کنون ضبط کردهایم دسترسی یابیم. این کار بسیار به آسانی صورت میگیرد. با رفتن به صفحهی Voicemail به لیست مکالمات ضبط شده دسترسی خواهید داشت. با انتخاب گزینهی Play برای هر کدام از تماسهای ضبط شده میتوانید آن را پخش کرده و بشنوید.
۶-ذخیرهی محتوای مکالمه
در ششمین قدم از روند ضبط مکالمه با گوگل ویس امکان بسیار جالبی تعبیه شده است. میتوانید متن تماسهای ضبط شده را ذخیره کنید. Google Voice قادر است محتوای برخی از تماسها را به متن تبدیل کند.
بدین منظور باید روی علامت سه نقطه که در پایین صفحه و سمت چپ آن قرار دارد کلیک کنید. سپس یک منو ظاهر میشود و شما باید گزینهی Copy Transcript را انتخاب کنید. حال میتوانید متن مکالمه را ذخیره کنید یا آن را به دیگران ارسال کنید.
سخن آخر
تا اینجای کار دانستیم که شماره مجازی گوگل ویس، یک شمارهی کاربردی و مفید است. همچنین با راه و روش ضبط مکالمه از طریق گوگل ویس برای تماسهای ورودی آشنا شدیم. برای ضبط تماسهای خروجی نیز میتوانید از سرویسهای دیگری استفاده کنید. اپلیکیشنهای دیگری وجود دارند که این خدمت را فراهم میکنند. به عنوان نمونه میتوانید از جیلبریکها استفاده کنید. همچنین استفاده از ترفندهای روت نیز میتواند شما را در این زمینه همراهی کند. راه دیگری که در اختیار دارید به کار بردن تجهیزات فیزیکی برای ضبط تماس است.

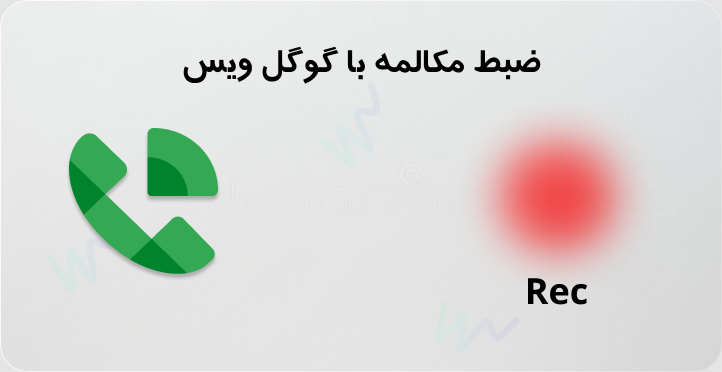
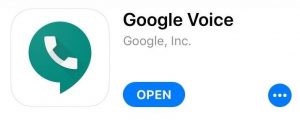
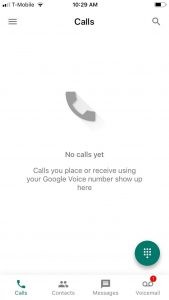
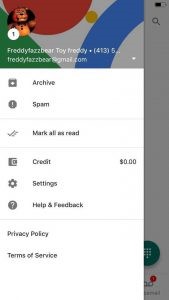
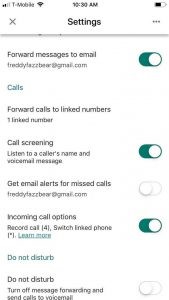
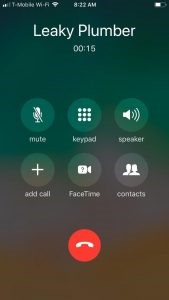
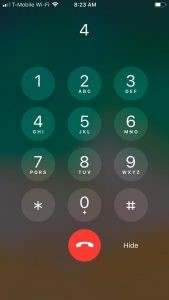
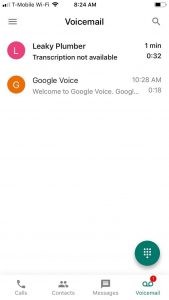
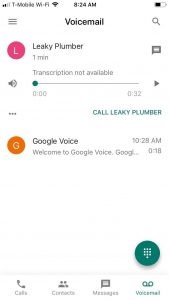
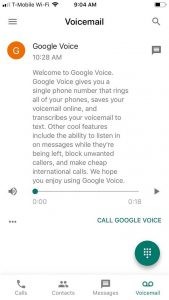
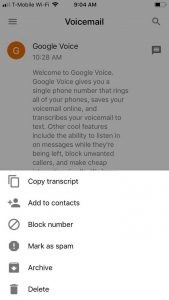
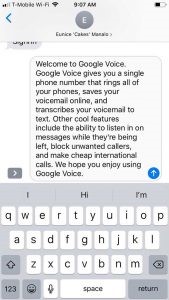
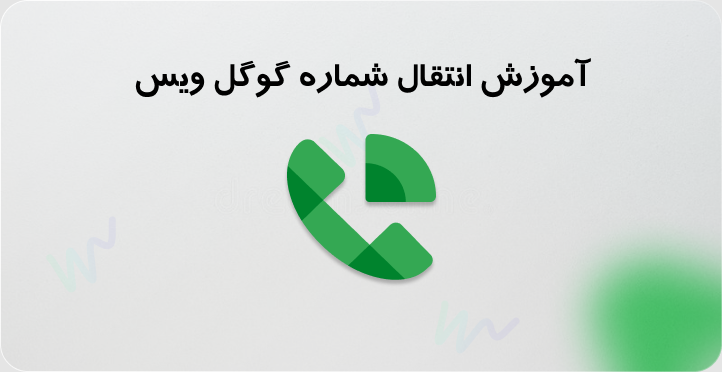
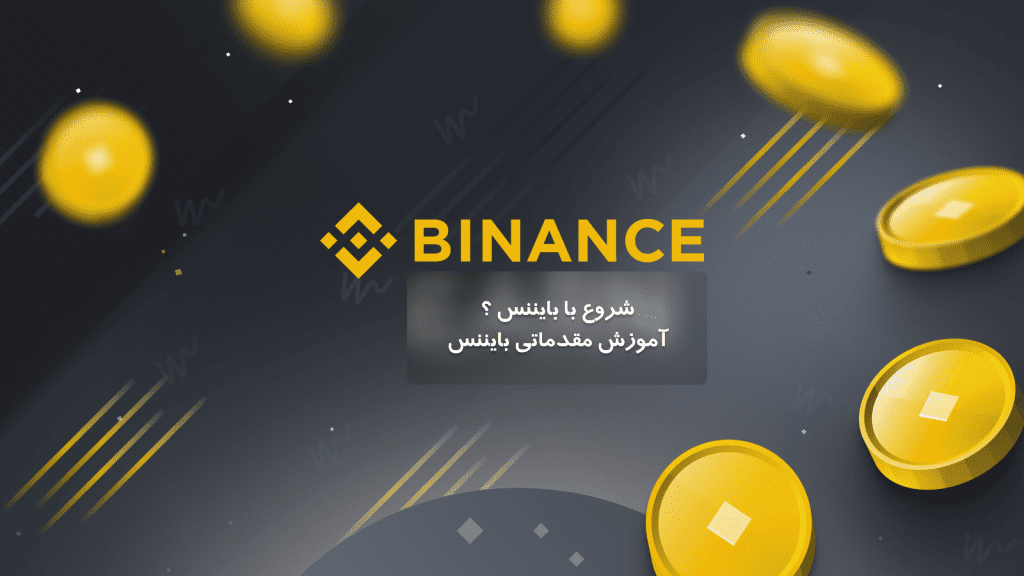
سلام من چند ماه پیش از جایی سرویس گوگل ویس رو خریدم الان که می خوام دوباره ازش استفاده کنم میگه که باید یه شماره انتخاب کنید و اون رو وریفای کنید دلیلش چیه؟
در صورت عدم استفاده از شماره گوگل ویس،گوگل به دلیل قوانین آنرا صلب امتیاز میکند. اما در صورت استفاده هیچ موردی پیش نخواهد آمد.
سلام من سعی کردم با ضبط مکالمه از طریق گوگل ویس این ویس رو روی گوشی سیو کنم اما نشد. راهی هست که ویس رو بیاریم رو گوشی ؟ یا برای کسی دیگر ارسال کنیم ؟
با سلام، بله در اندروید این فایل در فایل های سیستمی قابل دسترس است اما در ios شاید نیباشد.
این مورد مربوط به بخش قوانین اپ استور ها است.
یه سوال ظاهرا یک اشکالی وجود داره
قبل از ضبط مکالمه با گوگل ویس یک صدایی برای اون طرف مکالمه اجرا میشه که متوجه میشه رکورد میشه!
بر اساس قوانین بین المللی صدای بوق قرار داده شده.
ضبط مکالمات شماره مجازی فقط به صورت متنی تو گوگل ممکنه؟ یعنی صدا نمیشه؟!
بله
kheyli mamnooon tooye android mishe begid koja save mishe file record shode ?
va inke mishe ba iran ham tamas gereft ?
یک فولدر میسازه که از طریق فایل منیجر به اون دسترسی دارید.