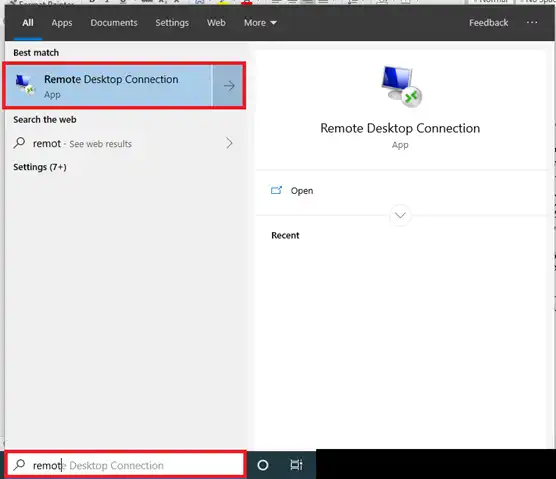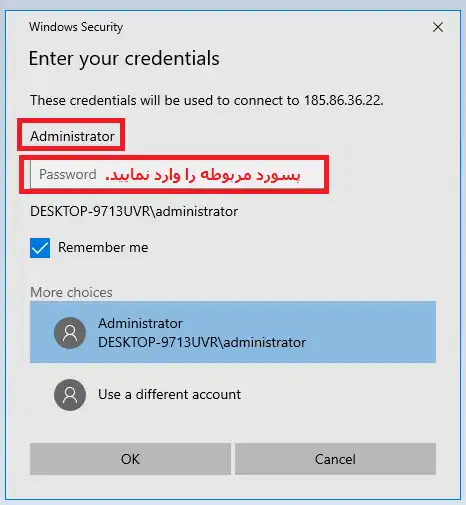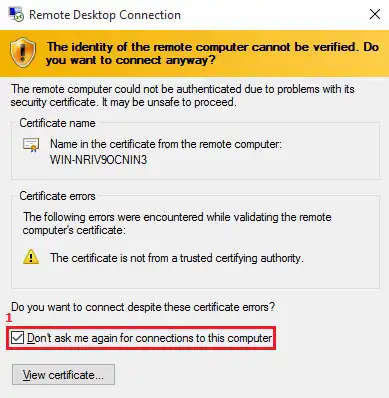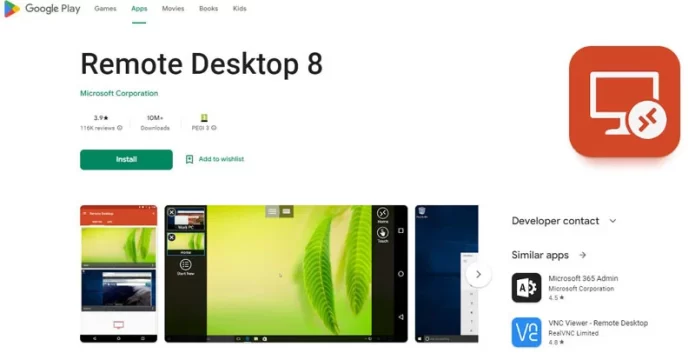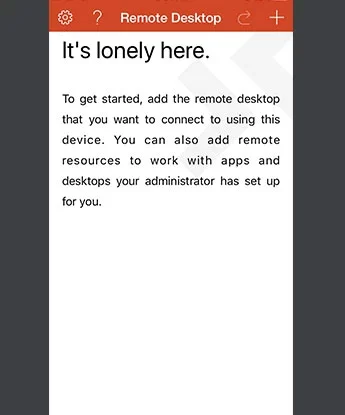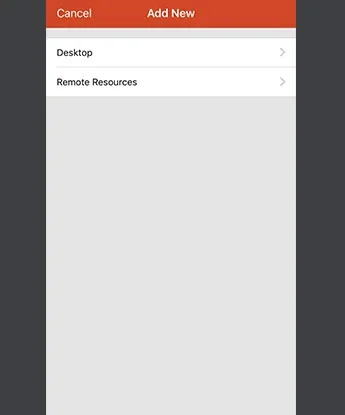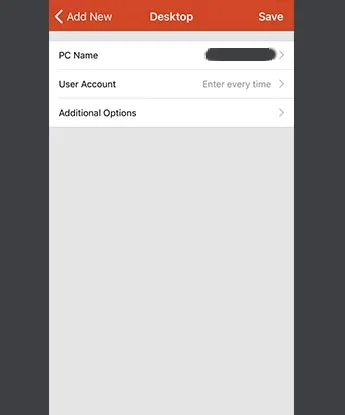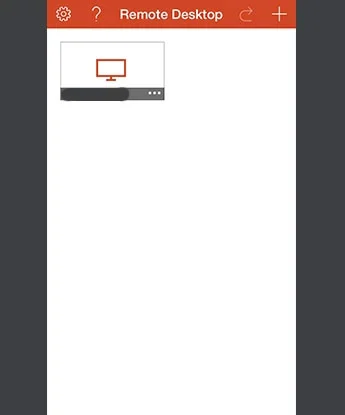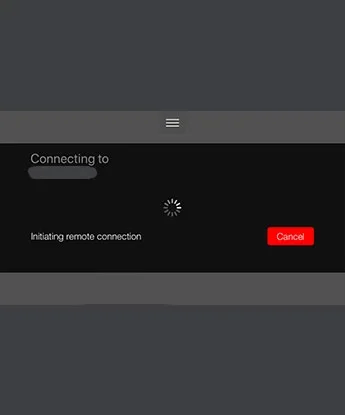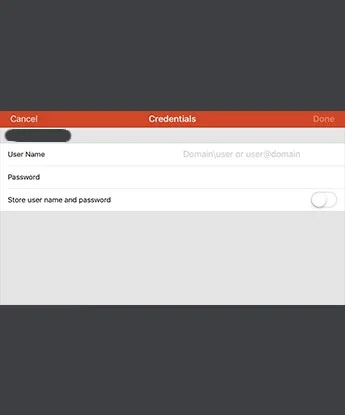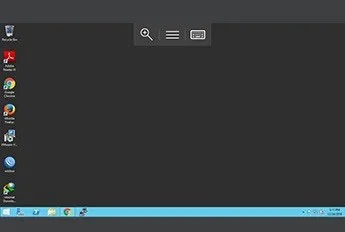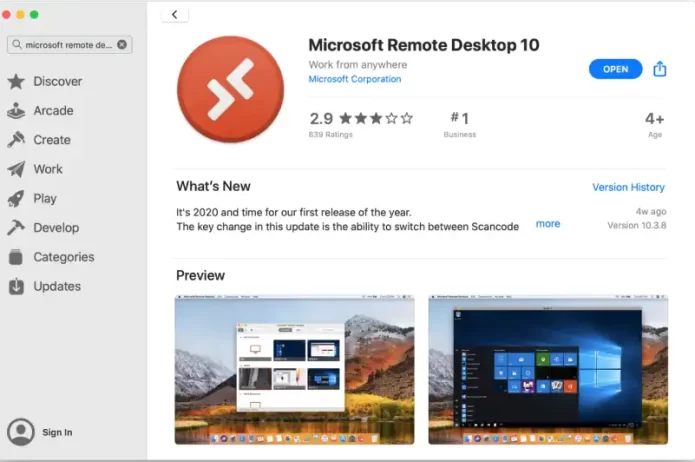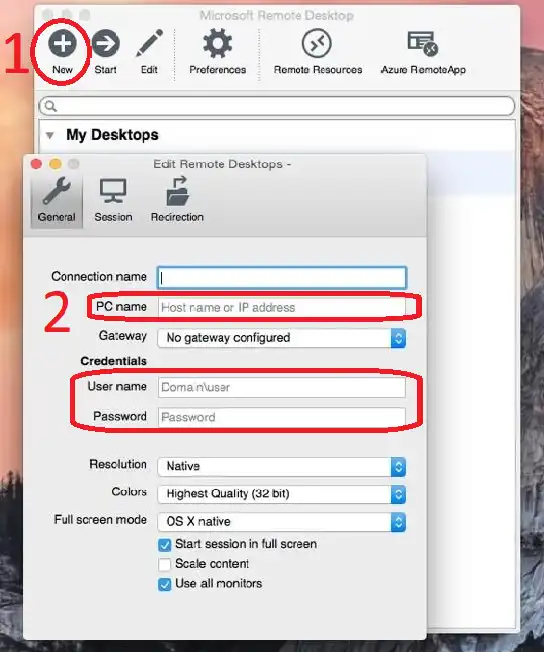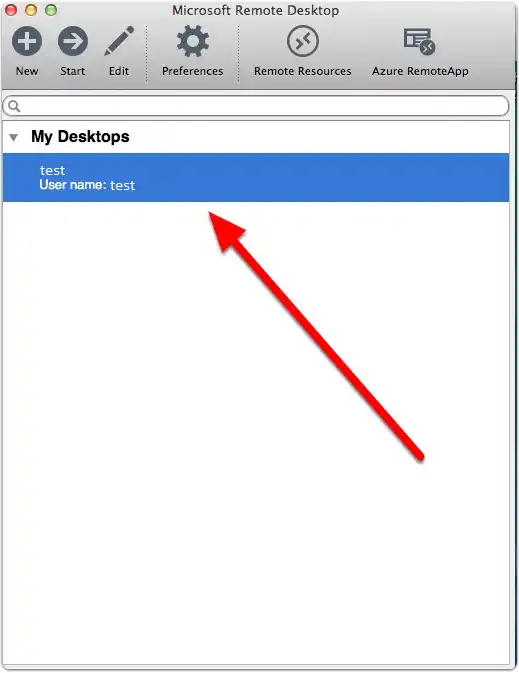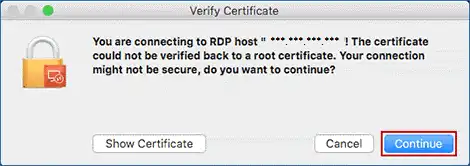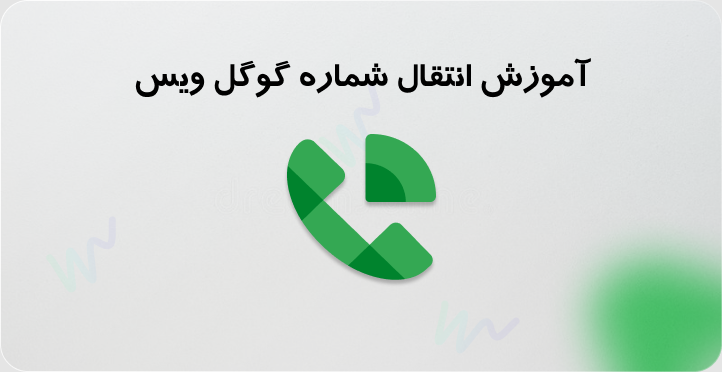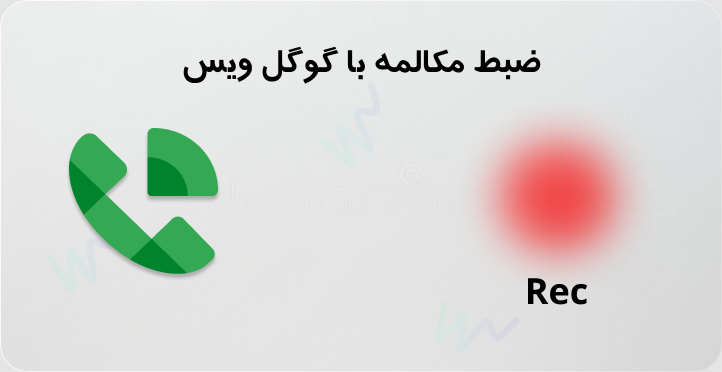معمولا سرورهای فیزیکی، در دسترس ما و شما نیستند و در محلی به نام دیتا سنتر قرار دارند. این امکان برای شما فراهم شده است که از طریق ریموت دسکتاپ به سرور خود وصل شده و مدیریت آن را برعهده بگیرید.
ریموت دسکتاپ (Remote Desktop Connection) چیست؟
ریموت دسکتاپ یا Remote Desktop Connection)) این امکان را برای شما فراهم میآورد که با کامپیوتر خود به سرور یا کامپیوتر دیگری که در جای دیگر قرار دارد متصل شوید و کنترل آن را برعهده بگیرید. برای انجام این کار بهتر است این مقاله را تا انتها بخوانید.
آموزش اتصال به remote desktop با ویندوز
برای آموزش اتصال به remote desktopدر مرحله اول لازم است به منوی Start کامپیوتر خود بروید و در بخش جست و جو به جستجوی عبارت Remote Desktop Connection بپردازید. ضمنا شما میتوانید با وارد کردن عبارتmstsc در بخش Run و سپس کلیک بر روی دکمه OK این کار را انجام دهید.
در مرحله دوم بعد از کلیک روی Remote Desktop Connection پنجره زیر باز میشود که میتوانید در فیلد Computer ، IP سرور خود را وارد نموده و سپس روی دکمه Connect کلیک کنید.
توجه: اکثرا شرکتهای ارائهدهنده سرور مجازیIP و پورت مربوطه را به آدرس ایمیل شما ارسال خواهند کرد. چنانچه IP و پورت مربوطه به آدرس ایمیل اصلی شما ارسال نشد میتوانید به واحد پشتیبانیِ آن ارائهدهنده تیکت ارسال کنید.
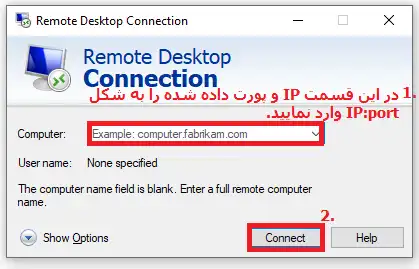
توجه: در قسمت نشان داده شده در تصویر زیر،IP و پورت را بدین شکل وارد کنید. (مثال: ۵۶۵۷: ۹۱۲، ۷۸، ۴۵۶ ،۱۲۳)
در مرحله سوم در پنجره جدید از شما خواسته میشود تا نام کاربری و رمز عبور خود را وارد کنید و بعد از آن روی دکمه ok کلیک نمایید.
مطابق با تصویر زیر administrator نام کاربری است. پس از آن رمز عبور خود را وارد نمایید.
توجه: نام کاربری و رمز عبور سرور شما پس از خرید توسط شرکت ارائهدهنده به آدرس ایمیل اصلی شما ارسال خواهد کرد. اگر نام کاربری و رمز عبور به آدرس ایمیل شما ارسال نشد حتما برای تیم پشتیبانی تیکت ارسال نمایید.
در این قسمت شاید چنین هشداری مطابق تصویر زیر برایتان نمایش داده شود. در این صورت با فعال کردن تیک گزینه Don’t Ask me again for Connections to this Computerو سپس کلیک روی دکمه Yes، در اتصالات آینده به سرور، این پنجره دیگر باز نمیشود که در این صورت شما میتوانید به سرور خود متصل شوید و مدیریت آن را در اختیار بگیرید.
پس از این مرحله با موفقیت به سرور خود کانکت شدهاید.
نحوه اتصال به سرور مجازی ویندوز از طریق موبایل
به منظور اتصال به ریموت دسکتاپ با اندروید با اندروید بهتر است این کارها را انجام دهید.
مرحله اول: بهتر است نسبت به دانلود برنامه Microsoft’s Remote Desktop از Google Play Store اقدام نمایید.
مرحله دوم: پس از باز کردن برنامه، یک صفحه مانند تصویر زیر را مشاهده میکنید. در مرحله سوم روی نماد + در گوشه سمت راست بالای صفحه ضربه زنید.
مرحله سوم: برای برقراری ارتباط با دسکتاپ، گزینه Desktop را انتخاب نمایید.
مرحله چهارم: برای اتصال به سرور مجازی با وارد کردن آدرسVPS IP خود در قسمت PC Name میتوانید این اطلاعات را در برنامه ذخیره کنید. برای انجام این کار به بخش User Account رفته و اطلاعات ورود خود را ثبت نمایید. چنانچه قسمت User Account خالی باشد با هر بار ورود، از شما خواسته میشود تا نام کاربری و رمز عبورتان را وارد نمایید. با کلیک روی دکمه Saveاتصال به صفحه اصلی اضافه میشود.
مرحله پنجم: با ذخیره اتصال، سرور در صفحه اصلی نمایش داده میشود. در این حالت برای وصل شدن به کامپیوتر دیگران از طریق IP با ضربه به سرور VPS میتوانید به آن سرور متصل شوید.
مرحله ششم: با کلیک روی آدرس ذخیره شده، برقراری اتصال آغاز میشود.
مرحله هفتم: چنانچه در مرحله چهارم بخش User Account را خالی گذاشتهاید، در اینجا دوباره گزینه وارد کردن نام کاربری و رمز عبور و سپس گزینهی مربوط به ذخیره این دو موارد را مشاهده خواهید کرد.
مرحله هشتم: در این مرحله صفحه احراز هویت نمایش داده میشود که در صورت تمایل به ادامه برقراری ارتباط با سرور خودتان باید این صفحه را تایید نمایید.
هم اکنون باید دسکتاپ سرور ویندوز خود را مشاهده کنید.
اتصال به vps با مک
برای اتصال به سرور مجازی با مک میتوانید از نرم افزار Microsoft Remote Desktop کمک بگیرید. در ادامه این مقاله میتوانید نحوه کار با این برنامه و نحوه اتصال به VPS با مک را مرحله به مرحله یاد بگیرید.
در ابتدا نسبت به دانلود نرم افزار ریموت دسکتاپ برای مک به نامMicrosoft Remote Desktop از طریق این لینک اقدام کنید.
مرحله اول: بعد از نصب برنامه، نسبت به باز کردن Microsoft Remote Desktop اقدام کنید تا صفحهای مانند تصویر زیر نشان داده شود. برای اتصال به سرور مجازی ویندوز با مک حتما باید کانکشن جدیدی ایجاد شود. برای انجام این کار فقط لازم است از بالای صفحه نسبت به انتخاب گزینهnew اقدام کنید.
مرحله دوم: اطلاعات مربوط به سرور را وارد نموده و در کادر اول در بخش Connection name یک نام دلخواه برای کانکشن خود انتخاب و آن نام را وارد نمایید.
در بخش PC name نسبت به وارد کردن آی پی و پورت سرور مجازی اقدام کنید. لازم است بدانید که آی پی و پورت باید حتما طبق الگوی زیر وارد شوند. لازم است که بعد از وارد کردن آی پی در انتهای آن حتما علامت دو نقطه تایپ شود و سپس شماره پورت وارد شود. به عنوان مثال در این بخش از پورت 12345 استفاده میشود. به مثال زیر دقت کنید. آی پی و پورت : 192.168.70.50:12345
بخش Credentials به اطلاعات احراز هویت ویندوز ارتباط دارد. در بخشUsername و password نسبت به وارد کردن نام کاربری و رمز عبور ویندوز سرور اقدام کنید.
مرحله سوم: پس از کامل کردن اطلاعات، کانکشن شما ساخته شده است. صفحه را ببندید و طبق تصویر زیر با کلیک روی کانکشن خود اتصال را برقرار کنید.
مرحله چهارم: درصورتیکه در زمان اتصال به سرور مجازی ویندوز، خطای زیر را مشاهده کردید روی گزینه Continue کلیک نموده و نسبت به نصب Certificate اقدام نمایید. ضمنا در این مرحله میتوانید نام کاربری و پسورد مک را وارد کنید.
پس از تکمیل اتصال، زمانی که از طریق سیستم عامل مک توانستید با موفقیت به سرور ویندوز خود متصل شوید، میتوانید دسکتاپ ویندوز را مشاهده کنید.
سؤالات متداول
آیا سیستم عامل macOS قابلیت اتصال به سرور مجازی ویندوز را دارد؟
بله، با استفاده از نرم افزار Microsoft Windows Desktop میتوان به سرور ویندوز متصل شد.
RDP چیست؟
RDP ابزاری در ویندوز است که این امکان را برای شما فراهم میآورد که بتوانید از راه دور به کامپیوتر خود متصل شوید.
آیا استفاده ازMicrosoft Windows Server ایمن است؟
بله، در این نرم افزار لایه های حفاظتی پرقدرتی وجود دارند که اتصال امن به سرور را ضمانت میکنند.