در این مقاله به دقت کلیهی آپشن های موجود در تنظیمات تریدینگ ویو (TradingView) را بررسی خواهیم کرد. به علاوه هر قسمت ویدئویی کوتاه دارد که به فهم بیش تر شما از بخش های مختلف این تنظیمات کمک می کند. آپشن هایی که در ادامه به آن ها اشاره می کنیم به کمک ابزار TACL موجود در تریدینگ ویو، در اختیار وبسایت ها و چارتیکس قرار می گیرند.
در نتیجه مطالب جدید در خصوص آپشن های جدید را به این قسمت اضافه می کنیم و مطلب به روزرسانی می شود. باید بدانید که بعضی آپشن ها نیز وجود دارند که تاکنون به ابزار TACL اضافه نشده اند. به عبارتی این آپشن ها را تنها می توان در سایت اصلی یعنی سایت تریدینگ ویو استفاده کرد.
تنظیمات تریدینگ ویو
قسمت نماد یا Symbol
این قسمت شامل بخش های زیر است:
۱- نشان دادن رنگ کندل طبق کلوز قبلی (Color bars based on previous close)
رنگ کندل در بعضی از نمودارهای سنتی به کلوز کندل پیشین بستگی دارد. به عبارتی رنگ بدنه مربوط به کندل کنونی قرمز رنگ خواهد بود، چنان چه شاهد پایین تر بودن کلوز کندل فعلی نسبت به کلوز کندل پیشین باشیم. همچنین رنگ بدنه کندل کنونی سبز رنگ خواهد بود اگر شاهد بالاتر بودن کلوز کندل فعلی نسبت به کلوز کندل پیشین باشیم.
برای مثال کندل اشاره شده در عکس، کندلی نزولی می باشد. حال این کندل با فعال کردن آپشن ذکر شده، به رنگ سبز دیده می شود. این تغییر رنگ بدنه به رنگ سبز از بالاتر قرار گرفتن کلوز کندل انتخابی ما نسبت به کلوز کندل قبلی ناشی شده است.
۲- بدنه کندل ها (Body)
به کمک این بخش قادر به تنظیم رنگ بدنه مربوط به کندل های نزولی و صعودی می شوید. در صورت برداشتن تیک این آپشن، نمایش کندل ها به صورت توخالی خواهد بود.
بیشتر بخوانید: بهترین تحلیلگران تریدینگ ویو
۳- حاشیه ها (Borders)
رنگ کندل ها در قسمت حاشیه، کاملا مجزا بوده و قادر به تنظیم آن براساس سلیقه ی خود خواهید بود. در صورت برداشتن تیک این آپشن، شاهد محو شدن حاشیه کندل ها خواهید شد.
۴- سایه کندل (Wick)
از این بخش قادر به تغییر رنگ سایه مربوط به کندل ها می شوید. در صورت برداشتن تیک این آپشن، تنها شاهد بدنه آن ها خواهید بود و به مخفی شدن سایه کندل ها منجر می شود.
۵- لاین آخرین قیمت (Last Price Line)
این آپشن خطی نشان دهنده ی قیمت نهایی بازار به شما خواهد بود. این خط ها که در عکس با فلش های سبز رنگ نشان داده شده است را می توانید نازک یا ضخیم کنید. همچنین قادر به تغییر رنگ آن ها خواهید بود. چنان چه تیک این آپشن را بردارید، شاهد حذف شدن آن به طور کامل از نمودار خواهید بود.
بیشتر بخوانید: اندیکاتور واگرایی در تریدینگ ویو
۶- خط پایین ترین و بالاترین قیمت (High and Low Price Line)
پیش از بیان کاربرد این بخش، بایستی ابتدا با مفهوم Screen View آشنا شوید. اسکرین ویو در واقع به بخشی از نمودار که در حال حاضر قادر به مشاهده ی آن هستید، گفته می شود. این بخش شامل اولین کندل از سمت چپ تا آخرین کندل در سمت راست نمودار می شود. هنگام فعال نمودن آپشن “خط مربوط به بالاترین و پایین ترین قیمت” شاهد ایجاد خطی کمرنگ و بسیار نازک در محدوده اسکرین ویو کنونی در بالاترین و پایین ترین قیمت خواهید بود.
در این بخش از تنظیمات تریدینگ ویو چنان چه بخواهید نسبت به حرکت نمودار به طرف جلو یا عقب اقدام کنید، امکان جا به جا شدن خطوط ذکر شده وجود دارد. این جا به جایی ها معمولا به نوسانات قیمت در بخش اسکرین ویو وابسته هستند. توجه کنید که با فعال کردن برچسب آپشن پایین ترین و بالاترین قیمت در قسمت محورها، برچسب قیمت خطوط ذکر شده نمایش داده می شود.
۷- خط مربوط به میانگین کلوز قیمت (Average close price line)
هنگام فعال کردن این بخش، شاهد نمایش خطی بر نمودار خواهید بود که نشان دهنده ی میانگین کلوز قیمت است. حال بایستی در خصوص معنای میانگین کلوز قیمت و نحوه ی محاسبه ی آن توضیح دهیم. برای تفهیم این بخش نیز شما را به یادآوری مفهوم Screen View دعوت می کنیم. تصور کنید که موجودیت 100 کندل در محدوده ی اسکرین ویو ثابت شده است.
نحوه محاسبه مقدار میانگین کلوز قیمت به این صورت است که ابتدا مجموع تریدینگ ویوی مربوط به عددهای کلوز را محاسبه می کنیم. سپس این مقدار را بر عدد 100 تقسیم کرده و حاصل میانگین کلوز قیمت خواهد بود. با فعال نمودن “برچسب آپشن میانگین کلوز قیمت” در قسمت “محورها”، برچسب قیمت نمایش داده می شود.
بیشتر بخوانید: ربات تریدینگ ویو
۸- دقت (Precision)
این آپشن در بخش نوار قیمت سمت راست نمودار، مشخص کننده ی دقت نمایش عددهای اعشاری است. غالبا تنظیم این بخش برعهده ی خود تنظیمات تریدینگ ویو بوده و پیشنهاد می کنیم که آن را تغییر ندهید. جهت فهم بهتر این آپشن به مثالی که در ادامه می زنیم دقت کنید. تصور کنید در حال معامله در کارگزاری فارکس هستید. پلتفرم این قسمت از سیستم نرخ گذاری تا چهار رقم اعشار استفاده می کند.
هنگام مشاهده نمودار مربوط به جفت ارز هدف خود در چارتیکس، متوجه خواهید شد که دقت اعشار نرخ های ذکر شده به صورت 5 رقمی هستند. حال جهت حذف پنجمین رقم اعشار و مشاهده ی تنها چهار رقم اعشار از آن، می توانید نسبت به تنظیم آپشن “دقت” روی مقدار 1/10000 اقدام کنید.
۹- منطقهی زمانی (Timezone)
اگرچه این بخش به صورت پیش فرض مطابق منطقه ی زمانی کشور ایران تنظیم شده، اما به کمک آن قادر به تغییر منطقه زمانی مربوط به نمودار خواهید بود. این کار شما را قادر به مشاهده ی ساعت و نوار تاریخ، طبق منطقه زمانی دلخواه خود در بخش زیرین نمودار می کند.
قسمت خط وضعیت (Status Line)
دومین قسمتی که در خصوص تنظیمات تریدینگ ویو به آن پرداخته ایم، قسمت خط وضعیت می باشد که شامل موارد زیر است:
۱- نماد (Symbol)
این بخش تنظیم کننده ی تیکر نماد یا نمایش اسم در گوشه چپ و بالای نمودار می باشد. در سایت تریدینگ ویو، نمادها دارای تیکر(Ticker) ثابت و منحصر به فرد خود هستند. به علاوه برای نمادهای ذکر شده توضیحات(Description) در قالب اسمی به خصوص تعریف شده که قادر به تغییر آن نیز خواهید بود.
برای مثال در چارتیکس، تیکر نماد یا نمایش اسم اونس جهانی طلا به صورت XAUUSD می باشد. این در حالی است که اسم آن به زبان فارسی به صورت “اونس طلا” ذکر شده است. خوب است بدانید که با استفاده از آپشن “نماد” می توانید سه حالت زیر را داشته باشید:
- اسم نماد: نمایش نام به زبان فارسی اجرا می شود.
- تیکر: نمایش تیکر نماد به زبان انگلیسی اجرا می شود.
- تیکر و اسم نماد: نمایش همزمان اسم نماد و تیکر
بیشتر بخوانید: فیلتر نویسی در تریدینگ ویو
۲- نشان دادن موقعیت باز شدن بازار (Open Market Status)
این آپشن با نمایش دادن نقطه ای خاکستری یا سبز رنگ در گوشه سمت چپ و بالا(نزدیک به اسم نماد)، موقعیت بسته یا باز بودن نماد ذکر شده را مشخص می کند. برای درک بهتر در عکس زیر به فلشی که با رنگ سبز مشخص شده نگاه کنید.
۳- عددها (OHLC)
در تنظیمات تریدینگ ویو و در بخش بالایی نمودار چارتیکس، شاهد عددهایی مانند Low، High، Open یا OHLC و Close هستید. چنانچه ماوس را روی کندل ها حرکت دهید، کم ترین قیمت، بیش ترین قیمت، قیمت کلوز و قیمت شروع مشخص می شود. چنان چه این آپشن را غیرفعال کنید، دیگر قادر به مشاهده ی عددهای ذکر شده نخواهید بود.
این آپشن شما را قادر می سازد تا بتوانید از صفحات نمایش کوچک مانند گوشی موبایل و مانند آن نیز استفاده کنید. چرا که نمایش اعداد ذکر شده موجب شلوغی صفحه می شود و با غیر فعال کردن آن می توانید آسوده تر به فعالیت خود ادامه دهید. در عکس زیر به فلشی که با رنگ سبز مشخص شده نگاه کنید.
۴- مقدار تغییر کندل نهایی (Bar Change Values)
این آپشن نمایش دهنده ی تغییرات کندل نهایی براساس درصد و قیمت می باشد. چنان چه ماوس را روی کندل های دیگر جا به جا کنید، مقدار تغییرات هر یک از آن ها را نیز مشاهده خواهید کرد. در عکس زیر به فلشی که با رنگ سبز مشخص شده نگاه کنید.
۵- تیتر اندیکاتور (Indicator Titles)
در صورت فعال بودن این آپشن، قادر به مشاهده ی اسم کلیه ی اندیکاتورهایی خواهید بود که بر نمودار خود دارید. اسم این اندیکاتورها در پنجره های به خصوصی نمایش داده می شود. در این قسمت گزینه ای داخلی نیز وجود دارد که با فعال کردن آن قادر به مشاهده ی عددهای ورودی اندیکاتورها نیز می شوید.
این گزینه ی داخلی تحت عنوان Indicator Arguments یا عددهای ورودی اندیکاتورها موجود است. برای مثال در عکس زیر شاهد یک اندیکاتور RSI هستید که عدد ورودی آن 14 می باشد. در ادامه مقاله متوجه اتفاقاتی می شوید که با فعال یا غیرفعال کردن دو گزینه ی ذکر شده رخ خواهد داد.
۶- مقادیر اندیکاتور (Indicator Values)
این آپشن نمایش دهنده ی کلیه ی عددهای خروجی مربوط به اندیکاتورهای مورد نیاز شماست. برای مثال در عکس زیر می توانید عدد اندیکاتور RSI را مشاهده کنید که به شکل لحظه ای تغییر می کند.
بیشتر بخوانید: اندیکاتور واگرایی در تریدینگ ویو
۷- رنگ پس زمینه (Background)
شما در این قسمت از تنظیمات تریدینگ ویو، قادر به تغییر رنگ بخش پس زمینه نمودار نخواهید بود. به عبارتی در بخش قادر به فعال یا غیر فعال کردن پس زمینه مربوط به “مقادیر اندیکاتور” و “عنوان” خواهید بود. به علاوه در این بخش می توانید نسبت به تغییر مقدار شفافیت مربوط به پس زمینه نیز اقدام کنید.
قسمت محورها(Scales)
این بخش از تنظیمات تریدینگ ویو دارای موارد زیر می باشد:
۱- برچسب اسم نماد (Symbol Name Label)
در صورتی که این آپشن را فعال کنید، شاهد وجود برچسب مربوط به تیکر نماد بر خط قیمت نهایی و نمایش آن در کنار برچسب قیمت نهایی خواهید بود.
۲- برچسب قیمت نهایی نماد (Symbol Last Price Label)
این آپشن از پر اهمیت ترین بخش های مربوط به تنظیمات نمودار چارتیکس می باشد. چرا که با برداشتن تیک آن قادر به مشاهده ی قیمت نهایی بازار نخواهید بود. به علاوه این آپشن را می توانید بر دو حالت زیر تنظیم کنید:
- درصد و قیمت آن: چنان چه این بخش را فعال کنید، قادر به مشاهده ی قیمت لحظه ای و درصد تغییرات قیمت خواهید بود.
- نوع اسکیل آن: به نوار قیمت در طرف راست، اسکیل می گوییم. در صورتی قادر به مشاهده ی قیمت به تنهایی خواهید بود که تنظیم نوار قیمت را بر حالت قیمتی قرار داده باشید. این در حالی است که اگر تنظیم این بخش را روی حالت درصدی قرار دهید، قادر به مشاهده ی تنها درصد تغییرات خواهید بود.
بیشتر بخوانید: فیبوناچی در تریدینگ ویو
۳- برچسب پایین ترین و بالاترین قیمت (High and Low Price Labels)
در صورت فعال کردن این بخش، شاهد نمایش برچسبی بر نوار سمت راست خواهید بود. این برچسب وظیفه ی نمایش پایین ترین و بالاترین قیمت در محدوده ی اسکرین ویو را برعهده دارد.
۴- برچسب میانگین کلوز قیمت (Average close Price Label)
در صورت فعال بودن این قسمت، شاهد نمایش برچسبی بر نوار قیمت خواهید بود که مشخص کننده ی عدد مربوط به میانگین کلوز قیمت در محدوده اسکرین ویو می باشد. در بخش بالا در خصوص میانگین کلوز قیمت و نحوه محاسبه آن صحبت کرده ایم.
۵- برچسب نام اندیکاتور (Indicator Name Label)
با فعال کردن این آپشن قادر به مشاهده ی اسم اجزای تشکیل دهنده ی اندیکاتورها در پنجره مخصوص به آن ها خواهید شد. برای نمونه چنان چه نسبت به قرار دادن اندیکاتور MACD بر نمودار اقدام کنید و این آپشن را نیز فعال نمایید، قادر به مشاهدهی اسم اجزای تشکیل دهنده ی اندیکاتور ذکر شده خواهید بود.
این اجزا می توانند شامل خط مکدی، خط سیگنال یا هیستوگرام باشند. این آپشن راهنمای خوبی جهت کار با اندیکاتورهای دارای خطوط زیاد نظیر اندیکاتور ایچیکوکو می باشد.
بیشتر بخوانید: شاخص ترس و طمع در تریدینگ ویو
۶- برچسب عدد نهایی اندیکاتور (Indicator Last Value Label)
با فعال کردن این آپشن قادر به مشاهده ی عدد اندیکاتور نهایی خواهید بود. در صورتی قادر به مشاهده ی عددهای کلیه ی بخش ها خواهید بود که اندیکاتور مد نظر شما دارای چند خروجی باشد. جهت فهم بیش تر این بخش از تنظیمات تریدینگ ویو، از اندیکاتور مکدی بهره می بریم که نمایش دهنده ی سه خروجی به ما می باشد.
۷- ناهمپوشانی برچسب ها (No Overlapping Labels)
این آپشن از موارد پرکاربرد تنظیمات تریدینگ ویو می باشد که موجب نمایش عددهای علامت گذاری شده در نمودارها می شود. تصور کنید که ترسیم خطوط مقاومت و حمایت بسیاری را بر نمودار خود انجام داده اید. به نحوی که شاهد فاصله ی کم آن ها نیز هستید. چنان چه بخش عدم همپوشانی برچسب ها را فعال نکرده باشید، قادر به مشاهده ی قیمت سطح های مختلف علامت گذاری شده نخواهید بود.
چرا که در این بخش، برچسب قیمت ها همگی روی یکدیگر قرار گرفته اند. حال اگر این آپشن فعال باشد، قادر به مشاهده ی برچسب ها به صورت جدا از هم خواهید بود. جهت فهم بیش تر کاربرد این آپشن، می توانید نگاهی به عکس زیر بیندازید.
۸- زمان سنج بسته شدن کندل ها (Countdown to Bar Close)
چنانچه این آپشن را فعال کنید، قادر به مشاهده ی زمان مانده (به صورت ثانیه شمار برعکس) تا رسیدن به کلوز کندل کنونی خواهید بود. دقت کنید که تایمز ذکر شده را تنها در تایم فریم های روزانه مشاهده خواهید کرد.
البته باید بدانید که این خبر تا پیش از آپدیت ابزار TACL در تنظیمات تریدینگ ویو صحت دارد. چرا که وبسایت ها و چارتیکس با در اختیار گرفتن این آپدیت، زمان مانده تا رسیدن به کلوز کندل کنونی جهت استفاده در تایم فریم روزانه، ماهانه و حتی هفتگی را نیز اجرایی می کنند.
۹- قفل نمودن قیمت نسبت به کندل ها (Lock Price to Bar Ratio)
در صورت فعال بودن این بخش، شاهد قفل شدن نوار قیمت بر عدد موجود در کادر مقابل آن خواهید بود. در صورت کشیدن نوار قیمت به طرف پایین یا بالا، حالتی شبیه به کوچک نمایی یا بزرگنمایی بر نمودار ایجاد می گردد. با مشاهده ی تصویر زیر می توانید تفاوت میان فعال کردن یا غیر فعال نمودن این آپشن از تنظیمات تریدینگ ویو را متوجه شوید.
۱۰- مکان قرار گرفتن نوار مربوط به قیمت (Scale Placement)
به کمک این آپشن قادر به تغییر مکان قرار گرفتن نوار مربوط به قیمت در نمودار خواهید بود. این آپشن به سه حالت زیر می تواند باشد:
- طرف راست: موجب قرار گرفتن نوار مربوط به قیمت در طرف راست نمودار می شود.
- طرف چپ: موجب قرار گرفتن نوار مربوط به قیمت در طرف چپ نمودار می شود.
- حالت پیشفرض: منظور از حالت پیشفرض در تنظیمات تریدینگ ویو در واقع همان قرار گرفتن نوار مربوط به قیمت در طرف راست نمودار است.
۱۱- فرمت مربوط به تاریخ (Date Format)
به کمک این آپشن می توانید فرمت تاریخ را تشخیص دهید. باید بدانید که این آپشن در آخرین آپدیت چارتیکس که اردیبهشت ماه 1401 انجام گرفت، بر وضعیت شمسی-میلادی قرار گرفته و نمی توان آن را تغییر داد. هنگام حرکت ماوس بر نمودار می توانید تاریخ شمسی-میلادی کندل ها را روی نوار پایینی آن ببینید.
قسمت نمای ظاهری (Appearance)
این بخش از تنظیمات تریدینگ ویو شامل موارد زیر می باشد:
۱- رنگ مربوط به پس زمینه (Background)
به کمک این آپشن از تنظیمات تریدینگ ویو قادر به تغییر رنگ مربوط به پس زمینه نمودار به سلیقه خود خواهید بود. آپشن ذکر شده دارای دو حالت به صورت زیر است:
- گریدینت: با انتخاب کردن این حالت، رنگ پس زمینه نمودار را به صورت ترکیبی از دو طیف رنگی دلخواه و تلفیقی از محو شدگی مشاهده خواهید کرد.
- تک رنگ: با انتخاب این حالت، پس زمینه نمودار را به صورت تک رنگ مشاهده خواهید کرد.
۲- خطوط گرید عمودی و افقی (Vert & Horz Grid Lines)
جهت تنظیم مقدار شفافیت و تنظیم رنگ خطوط گرید پس زمینه نمودار که حالتی شبکه ای نیز دارند می توانید از این دو آپشن استفاده کنید.
۳- تنفس معاملاتی (Session Breaks)
آپشن تنفس معاملاتی نمایش دهنده ی آغاز همه روزه معاملات است. به عبارتی نوسانات مربوط به قیمت در روزی به خصوص توسط فاصله ی میان دو خط نمایش داده می شود. این آپشن پرکاربرد را در نرم افزار متاتریدر به صورت Period Separator نیز می توانید مشاهده کنید.
۴- متن نوار زمان و قیمت (Scales Text)
به کمک این آپشن قادر به تغییر اندازه فونت و رنگ متن نوار زمان و قیمت خواهید بود.
۵- خط نوار قیمت و زمان (Scales Lines)
به کمک این آپشن قادر به تنظیم شفافیت و حتی تغییر رنگ خطوط حاشیه ای نوار زمان و قیمت خواهید بود.
۶- نشانگر (Crosshair)
این آپشن از تنظیمات تریدینگ ویو به تنظیم کردن وضعیت نشانگر متحرک و رنگ آن مربوط می شود. جهت ظاهر شدن آن بر نمودار می توانید ماوس را حرکت دهید.
۷- رنگ مربوط به واترمارک (Watermark)
با فعال کردن این بخش قادر به مشاهده ی تایم فریم کنونی، اسم و تیکر نماد هدف خواهید بود که در پس زمینه نمودار به شکل واترمارک قرار گرفته می شود.
این آپشن تنظیمات دکمه های مربوط به کوچک نمایی، بزرگ نمایی، حرکت به سمت راست، چپ و حتی ریست اسکیل مربوط به نمودار می باشد. سه حالتی که این آپشن پشتیبانی می کند به شرح زیر است:
- همواره مخفی: این آپشن موجب پنهان شدن دکمه های ذکر شده به صورت دائمی می شود.
- همواره آشکار: این آپشن موجب نمایش دکمه های ذکر شده به صورت دائمی می شود.
- نمایش به کمک حرکت پوینتر ماوس: با حرکت نشانگر ماوس و قرار گرفتن آن بر بخش پایینی نمودار، شاهد ظاهر شدن این دکمه ها خواهیم بود.
۹- دکمه های مربوط به پنل (Pane Buttons)
این آپشن منجر به انتخاب چگونگی نمایش دکمه های به خصوصی می شود. دکمه های ذکر شده در طرف راست و بالای پنل اندیکاتورها قرار دارند. این آپشن سه حالت به شکل زیر دارد:
- همواره مخفی: این آپشن موجب پنهان شدن دکمه های ذکر شده به صورت دائمی می شود.
- همواره آشکار: این آپشن موجب نمایش دکمه های ذکر شده به صورت دائمی می شود.
- نمایش به کمک حرکت پوینتر ماوس: با حرکت نشانگر ماوس و قرار گرفتن آن بر پنجره اندیکاتور، شاهد ظاهر شدن این دکمه ها خواهیم بود.
۱۰- حاشیه از سمت بالا، پایین و راست (Top, Bottom, Right Margins)
سه آپشنی که ذکر شد جهت تنظیم فضاهای خالی یا حاشیه های سمت پایین، راست و بالای نمودار به کار می روند. این آپشن در بخش حاشیه از بالا و حاشیه از پایین، مشخص کننده ی مقدار فضای خالی به ترتیب از سمت بالا و پایین (به صورت درصد) می باشد. این در حالی است که آپشن ذکر شده در بخش سمت راست، مقدار فضای خالی را طبق تعداد کندل ها نشان می دهد.
۱۱- نمودار معکوس (Invert Scale)
چنان چه نمودار را به صورت معکوس می بینید، بایستی نسبت به غیر فعال کردن آپشن نمودار معکوس(Invert Scale) اقدام کنید. برای این کار ابتدا در قسمت پایین سمت راست و گوشه بر آیکون شبیه به چرخ دنده کلیک نمایید. تیک گزینه ی نمودار معکوس یا Invert Scale را با کلیک کردن روی آن بردارید.
سخن آخر
تنظیمات تریدینگ ویو به سادگی قابل اجرا هستند. با اینحال تصمیم گیری اعمال نوع تنظیمات برعهده شماست. چراکه هر شخص سلیقه و نحوه تحلیل متفاوت با دیگری دارد. تنظیمات Tradingview را از طریق گیفهای بالا به سادگی اعمال کنید و آن را برای دوستان تریدر خود نیز ارسال کنید تا از ویژگیهایی که شاید تاکنون از آن اطلاع نداشتهاند بهرهمند گردند.
نهایتا برای برخورداری از امکانات ویژه تریدینگ ویو میتوانید به خرید اکانت یکساله تریدینگ ویو بپردازید.


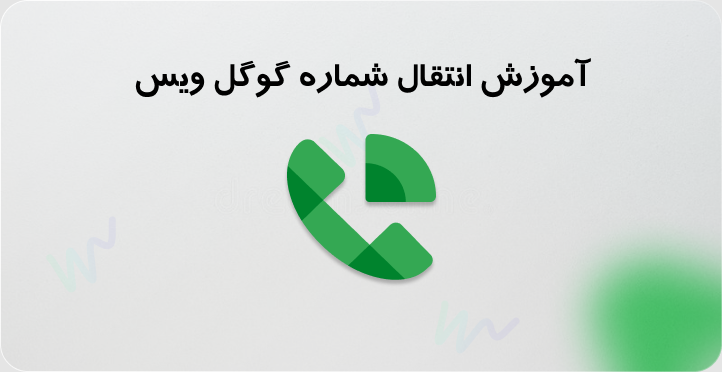
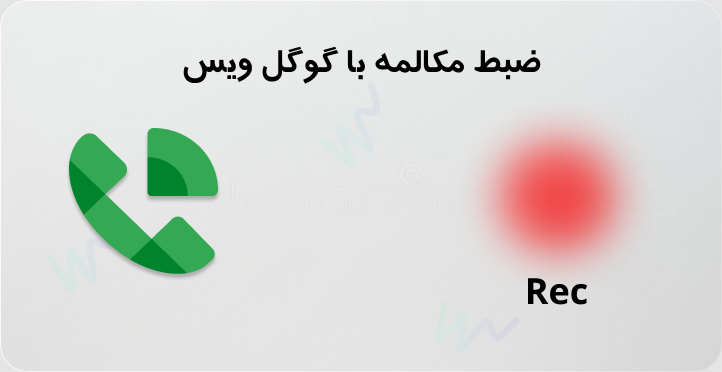
kheylii khoob mamnoon
خیلی ممنون من از قسمت Precision استفاده بردم برام جالب بود
:) چه خوب
خیلی ممنون از اموزش خوبتون ، من دیدم های و لو در بروکر های مختلف بعضا خیلی متفاوته
دلیل این امر چیه ؟ و من باید الان کدومو برای تحلیل تکنیکال استفاده کنم در تریدینگ ویو
خواهش میکنم باعث خوشحال ماست.
بله این مورد به دلیل دریافت قیمت از پروایدر های مختلفه، شما تو چند جای معتبر رو میتونید چک کنید و مورد مشترک رو حساب کنید.
salam
kheyyyyli aliii bood merciii
mishe tradingview ro be binance connect kard ?
با سلام
بله امکانش هست کاملا سازگار است.
سلام وقت بخیر .من وقتی در گذشته چارت در حال بررسی هستم و .تایم فرم رو عوض میکنم چارت به جلو کشیده میشه و باید دوباره برگردم و نقطه برسی رو پیدا کنم .راهی هست چارت تو عوض کردن تایم فرم ثابت بمونه
سلام وقت بخیر
نه متاسفانه راهی در نظر گرفته نشده.